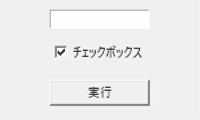Pythonで簡単にアプリを作ることができる「tkinter」についてインストールから実用例までを複数章に分けて解説していく。(2020年12月10日 更新)
目次
1. tkinterのインストール
2. 基本的な構文
3. ラベル
4. ボタン
5. エントリー
6. テキスト
7. スクロールバー
8. チェックボックス
チェックボックス(チェックボタン)の定義
チェックボックスの値を取得する
チェックボックスの初期値を設定する
チェックボックスのカスタマイズ
9. アプリへのバインドについて
10. 複数のアプリ画面をつくる
11. 作ったUIを消す(デストロイについて)
2. 基本的な構文
3. ラベル
4. ボタン
5. エントリー
6. テキスト
7. スクロールバー
チェックボックス(チェックボタン)の定義
チェックボックスの値を取得する
チェックボックスの初期値を設定する
チェックボックスのカスタマイズ
9. アプリへのバインドについて
10. 複数のアプリ画面をつくる
11. 作ったUIを消す(デストロイについて)
チェックボックス
また、チェックされたのかどうかはTrue,Falseで返され、その値を格納する変数を指定する必要がある。その指定には
var = t.BooleanVar() #TrueまたはFalseが入る
che = t.Checkbutton( variable = var )#上で定義したvarをチェックボックスに紐づけ
che = t.Checkbutton( variable = var )
チェックボックスに文章をくっつけるには
実行例1
実行結果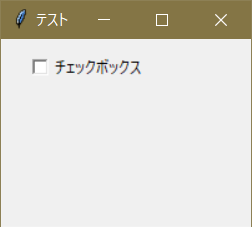
import tkinter as t
app = t.Tk()
app.title( 'テスト' )
app.geometry( '200x150' )
var = t.BooleanVar()
che = t.Checkbutton( text = 'チェックボックス', variable = var )
che.place( x = 20, y = 10 )
app.mainloop()
app = t.Tk()
app.title( 'テスト' )
app.geometry( '200x150' )
che = t.Checkbutton( text = 'チェックボックス', variable = var )
che.place( x = 20, y = 10 )
実行結果
var.get()
チェックボックスにチャックが入っていないとFalseが返され、入っているとTrueが返される。
var.set( True ) #最初からチェックを入れた状態にする
ここで、ボタンを押すとチェックボックスの値をエントリーに表示するプログラムを記載する。
実行例
実行結果(gif画像)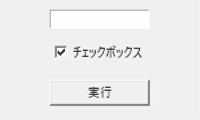
import tkinter as t
def func(event):
ent.delete( 0, t.END )
ent.insert( 0, 'Trueです。' if var.get() else 'Falseです。' )
app = t.Tk()
app.title( 'テスト' )
app.geometry( '200x120' )
ent = t.Entry( justify = t.CENTER )
ent.place( x = 50, y = 10, width = 100 )
var = t.BooleanVar()
var.set( True ) #初期値をTrueに設定
che = t.Checkbutton( text = 'チェックボックス', variable = var )
che.place( x = 50, y = 40 )
but.place( x=50, y=80, width = 100 )
but.bind( '<Button-1>', func )
app.mainloop()
def func(event):
ent.delete( 0, t.END )
ent.insert( 0, 'Trueです。' if var.get() else 'Falseです。' )
app = t.Tk()
app.title( 'テスト' )
app.geometry( '200x120' )
ent = t.Entry( justify = t.CENTER )
ent.place( x = 50, y = 10, width = 100 )
var.set( True )
che = t.Checkbutton( text = 'チェックボックス', variable = var )
che.place( x = 50, y = 40 )
but.place( x=50, y=80, width = 100 )
but.bind( '<Button-1>', func )
app.mainloop()
実行結果(gif画像)