Pythonで簡単にアプリを作ることができる「tkinter」についてインストールから実用例までを複数章に分けて解説していく。(2020年12月10日 更新)
目次
1. tkinterのインストール
2. 基本的な構文
3. ラベル
4. ボタン
5. エントリー
エントリーの定義、カスタマイズ
エントリーからの入力を受け取る
エントリーに文字列を挿入する
エントリーの内容を削除する
左右寄せ、中央寄せにする
文字を伏字にする
スクロールバーを作る
その他のオプション
6. テキスト
7. スクロールバー
8. チェックボックス
9. アプリへのバインドについて
10. 複数のアプリ画面をつくる
11. 作ったUIを消す(デストロイについて)
2. 基本的な構文
3. ラベル
4. ボタン
エントリーの定義、カスタマイズ
エントリーからの入力を受け取る
エントリーに文字列を挿入する
エントリーの内容を削除する
左右寄せ、中央寄せにする
文字を伏字にする
スクロールバーを作る
その他のオプション
6. テキスト
7. スクロールバー
8. チェックボックス
9. アプリへのバインドについて
10. 複数のアプリ画面をつくる
11. 作ったUIを消す(デストロイについて)
エントリー
ent = t.Entry()
エントリーの設置にも
実行例1
実行結果
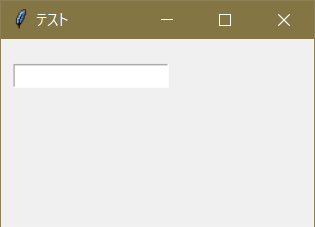
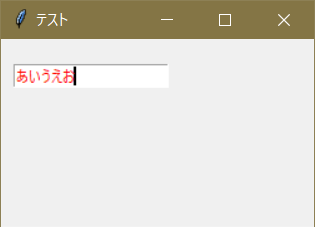
import tkinter as t
app = t.Tk()
app.title( 'テスト' )
app.geometry( '250x150' )
ent = t.Entry( foreground = 'red' )
ent.place( x = 10, y = 20 )
app.mainloop()
app = t.Tk()
app.title( 'テスト' )
app.geometry( '250x150' )
ent.place( x = 10, y = 20 )
実行結果
s = ent.get()
また、get() で取得した値は全てstr型だ。
>> print( type( ent.get() ) )
<class 'str'>
<class 'str'>
なので、入力値を数値として扱いたいときは下記のようにするとよい。
s = int( ent.get() )
s = float( ent.get() )
ent.insert(「挿入したい箇所」,「挿入する文字列」)
例えば 'あ' を挿入したければ下記だ。
ent.insert( 0, 'あ' )
ent.insert( 1, 'あ' )
ent.insert( t.END, 'あ' )
また、文字列の挿入は
「 'あ' + 入力した文字列 」 にしたければ下記のようにすればよい。
s = 'あ' + ent.get()
ent.delete( 0, t.END )
ent.insert( 0, s )
ここで使用した delete() の説明は次節"エントリーの内容を削除する"にて行う。
ent.delete(「開始位置」,「終了位置」) #開始位置から終了位置までにある文字列を削除する
使用例を挙げる。
ent.delete( 0, 1 )
ent.delete( 2, 4 )
ent.delete( 0, t.END )
ここまでの知識を用いて、ボタンを押すとエントリーの文字列をラベルに表示し、エントリーの内容をリセットするプログラムを記載する。
実行例2
実行結果(gif画像)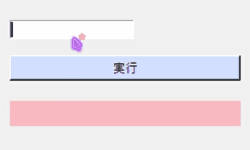
import tkinter as t
def func(event):
s = ent.get()
lab[ 'text' ] = s
ent.delete( 0, t.END )
app = t.Tk()
app.title( 'テスト' )
app.geometry( '250x150' )
ent = t.Entry( foreground = 'red' )
ent.place( x = 10, y = 20 )
but = t.Button( text = '実行', background = '#CFDFFF' )
but.place( x = 10, y = 55, width = 230, height = 25 )
but.bind( '<Button-1>', func )
lab = t.Label( background = '#FFC0C0' )
lab.place( x = 10, y = 100, width = 230, height = 25 )
app.mainloop()
def func(event):
lab[ 'text' ] = s
ent.delete( 0, t.END )
app.title( 'テスト' )
app.geometry( '250x150' )
ent = t.Entry( foreground = 'red' )
ent.place( x = 10, y = 20 )
but = t.Button( text = '実行', background = '#CFDFFF' )
but.place( x = 10, y = 55, width = 230, height = 25 )
but.bind( '<Button-1>', func )
lab = t.Label( background = '#FFC0C0' )
lab.place( x = 10, y = 100, width = 230, height = 25 )
app.mainloop()
実行結果(gif画像)
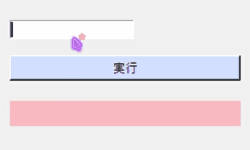
ent[ 'justify' ] = t.LEFT
ent[ 'justify' ] = t.CENTER
ent[ 'justify' ] = t.RIGHT
ent = t.Entry( justify = t.LEFT )
ent = t.Entry( justify = t.CENTER )
ent = t.Entry( justify = t.RIGHT )
ent[ 'show' ] = '*'
ent[ 'show' ] = '?'
ent = t.Entry( show = '●' )
| キーワード | 意味 |
|---|---|
| cursor | マウスカーソルの形を指定する arrow→通常、wait→待ち状態、など |
| invalidcommand | 入力値が正しくない場合に実行する関数を指定する |
| validatecommand | 入力値が正しくないかどうかを判定する関数を指定する |
| xscrollcommand | 横軸にスクロールバーを紐づける。 詳しくは第7章を参照 |
その他のオプションに関しては外部サイトで詳しいものが複数あるので下記リンク先などをご参照いただきたい。
"【Python GUI Tkinterリファレンス】ttk.Entry(エントリー:テキストボックス)のオプション"
(https://suzutaka-programming.com/tkinter-ttk-entry-option/)