Pythonで簡単にアプリを作ることができる「tkinter」についてインストールから実用例までを複数章に分けて解説していく。(2020年12月10日 更新)
目次
1. tkinterのインストール
2. 基本的な構文
3. ラベル
4. ボタン
ボタンの定義
ボタンのカスタマイズ
ボタンの内容を後から書き換える
ボタンを押したときに何か動作をする
右クリック以外のキーをトリガーとする
5. エントリー
6. テキスト
7. スクロールバー
8. チェックボックス
9. バインドについて
10. 複数のアプリ画面をつくる
11. 作ったUIを消す(デストロイについて)
2. 基本的な構文
3. ラベル
ボタンの定義
ボタンのカスタマイズ
ボタンの内容を後から書き換える
ボタンを押したときに何か動作をする
右クリック以外のキーをトリガーとする
5. エントリー
6. テキスト
7. スクロールバー
8. チェックボックス
9. バインドについて
10. 複数のアプリ画面をつくる
11. 作ったUIを消す(デストロイについて)
ボタン
but = t.Button()
ボタンに文字を挿入するには
but = t.Button( text = u'ボタン' )
ボタンの表示にも
実行例1
実行結果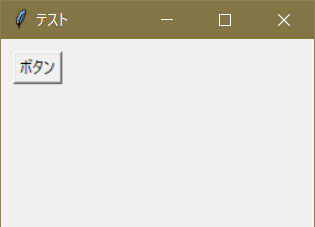
import tkinter as t
app = t.Tk()
app.title( 'テスト' )
app.geometry( '250x150' )
but = t.Button( text = u'ボタン' )
but.place( x = 10, y = 10 )
app.mainloop()
app = t.Tk()
app.title( 'テスト' )
app.geometry( '250x150' )
but.place( x = 10, y = 10 )
実行結果
実行例2
実行結果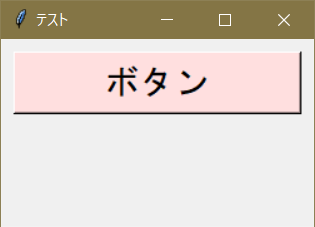
import tkinter as t
app = t.Tk()
app.title( 'テスト' )
app.geometry( '250x150' )
but = t.button( text = u'ボタン', font = ('MS Gothic', 20), background = '#FFDFDF' )
but.place( x = 10, y = 10, width = 230, height = 50 )
app.mainloop()
app = t.Tk()
app.title( 'テスト' )
app.geometry( '250x150' )
but = t.button( text = u'ボタン'
but.place( x = 10, y = 10
実行結果
but.bind(「トリガーとなるキー」,「実行したい関数」)
「左クリック」を指定するには「'<Button-1>'」と記述すればよい。
例えばボタンを左クリックしたときに「func」という関数を実行したければ下記のようになる。
but.bind( '<Button-1>', func )
これを加味して、ボタンをクリックするたびに数字が1ずつ増えていくプログラムを記述する。
実行例3
実行結果(gif画像)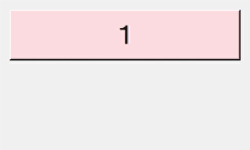
import tkinter as t
count = 1
def func(event):
global count
count += 1
but[ 'text' ] = str( count )
app = t.Tk()
app.title( 'テスト' )
app.geometry( '250x150' )
but = t.button( text = str( count ), font = ('MS Gothic', 20), background = '#FFDFDF' )
but.place( x = 10, y = 10, width = 230, height = 50 )
but.bind( '<Button-1>', func )
app.mainloop()
def func(event):
global count
count += 1
but[ 'text' ] = str( count )
app.title( 'テスト' )
app.geometry( '250x150' )
but = t.button( text = str( count ), font = ('MS Gothic', 20), background = '#FFDFDF' )
but.place( x = 10, y = 10, width = 230, height = 50 )
実行結果(gif画像)
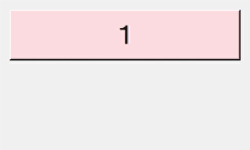
bind()で呼び出した関数には特に記述しなくても「event」という値が与えられる。なので関数を定義する際は